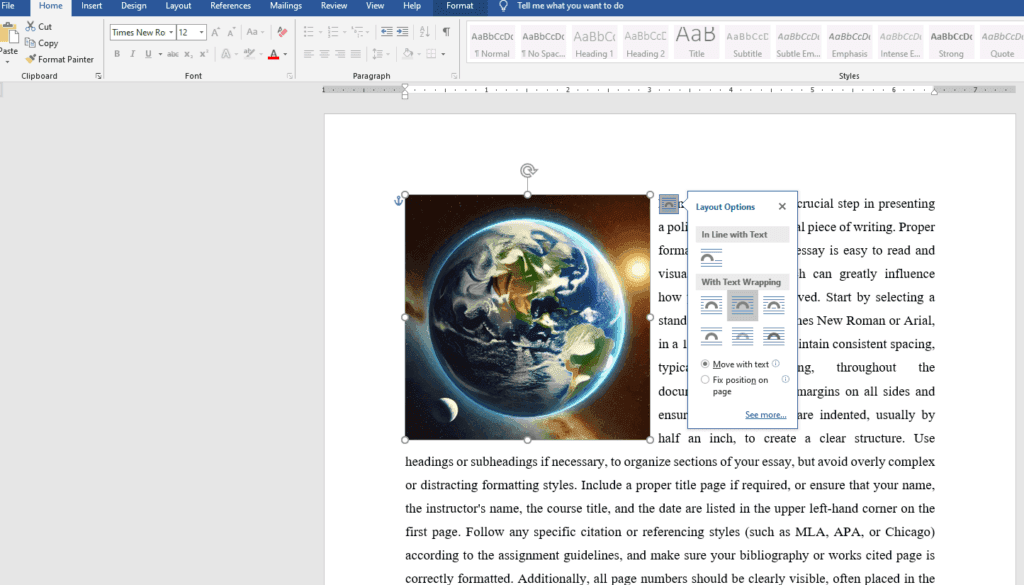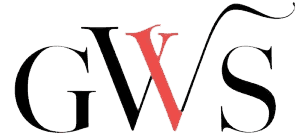Formatting the Essay
A nonfiction with narrator essay usually has a specific format. Unless you are told otherwise, use the format below.
Basics
Highlight the paper.
- Go to Home. On the ruler, moved the top half ONLY of the cursor to the ½” mark. Do not use the space bar or the tab.
- Set the paper at 12 pt, Times New Roman
- Go to Paragraph. Click on the LEFT of the four similar symbols above it.
- While in Paragraph, click on the little dialog box on the right.

- Set BOTH scrolls on the left to 0
- Set the scroll on the right to Double
- Click on the little box on the bottom
- Click OK
Pagination
Go to Insert > page number > top of page > plain number 3 (third one). The paper will paginate automatically. Do not try to type in a page number on every page.
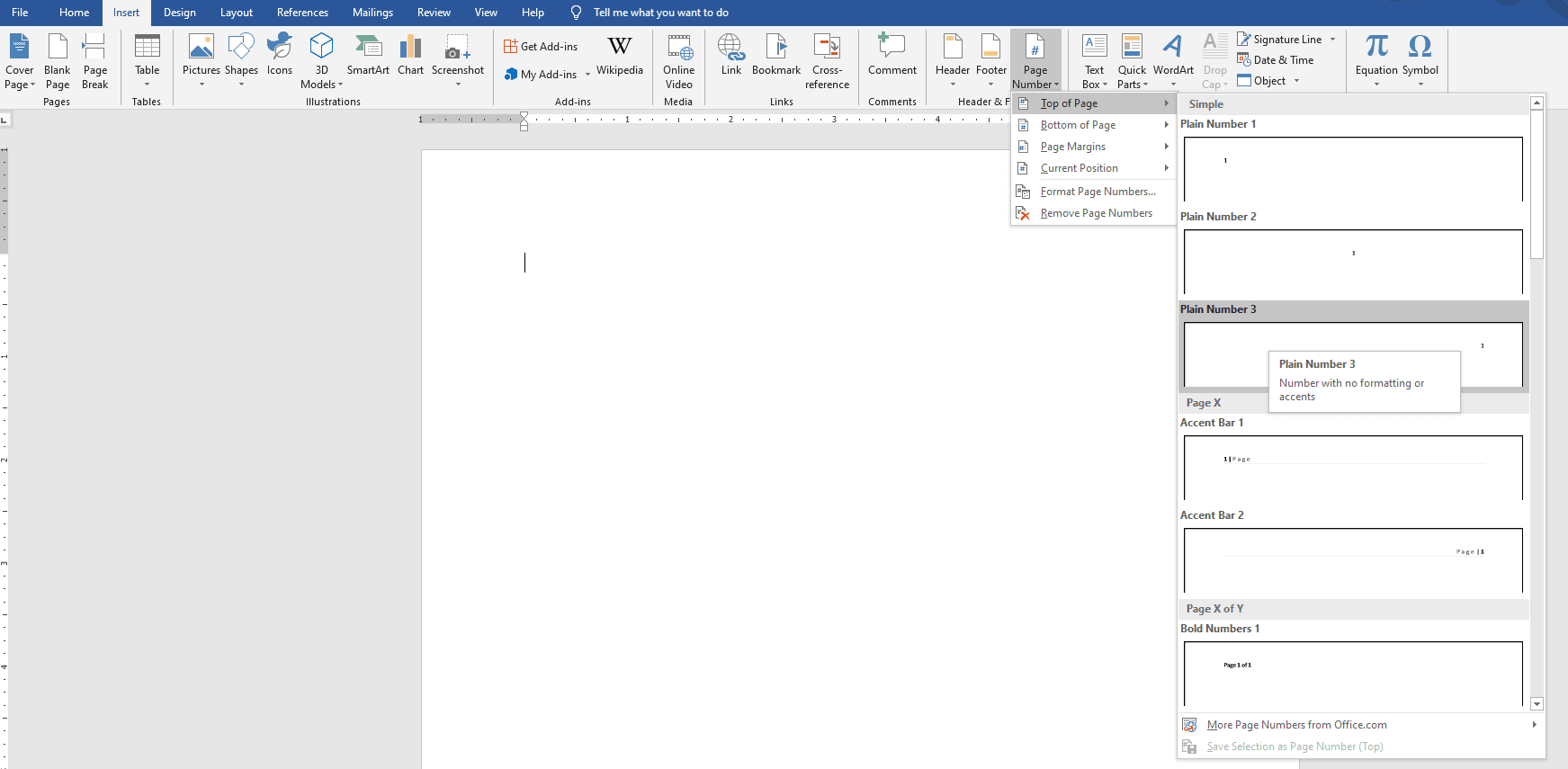
Assignment Information
In the upper left-hand corner of page 1, insert—
1. Your name
2. Type of assignment, such as Nonfiction with Narrator Assignment
3. Class name, such as Social Studies or ENGL 101
4. Instructor’s name and title, such as Ms. Smith, Prof. Smith (no doctorate), Dr. Smith
5. Date, in this form: 23 September 2024.
6. Drop down two lines.
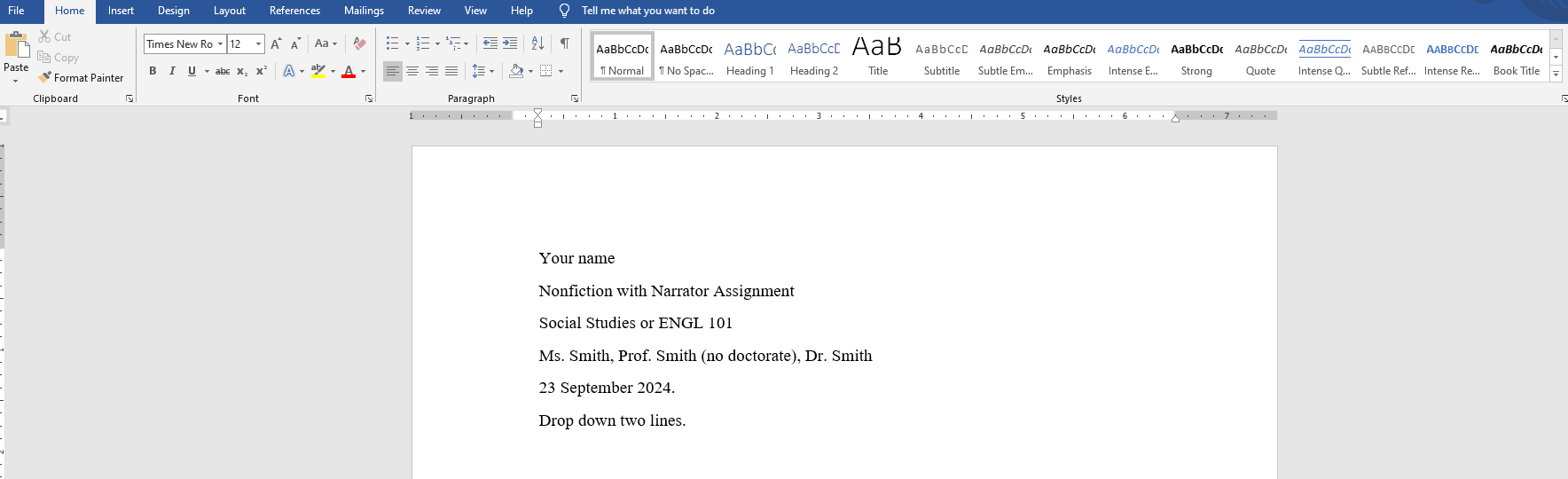
- Type the title. It must be precise and not the type of assignment. Thus: Ice Worms and I, not Worms or Nonfiction with Narrator Assignment.
- Boldface it (control B).
- Center it (highlight it, then click the second to the left box above Paragraph in Home.
7. Highlight the rest of the paper.
8. Drop down another line. Click on the LEFT box above paragraph in Home.
9. Move the ruler’s cursor’s top half ONLY to the ½” mark. Do not use the space bar or tab.
10. Start typing.
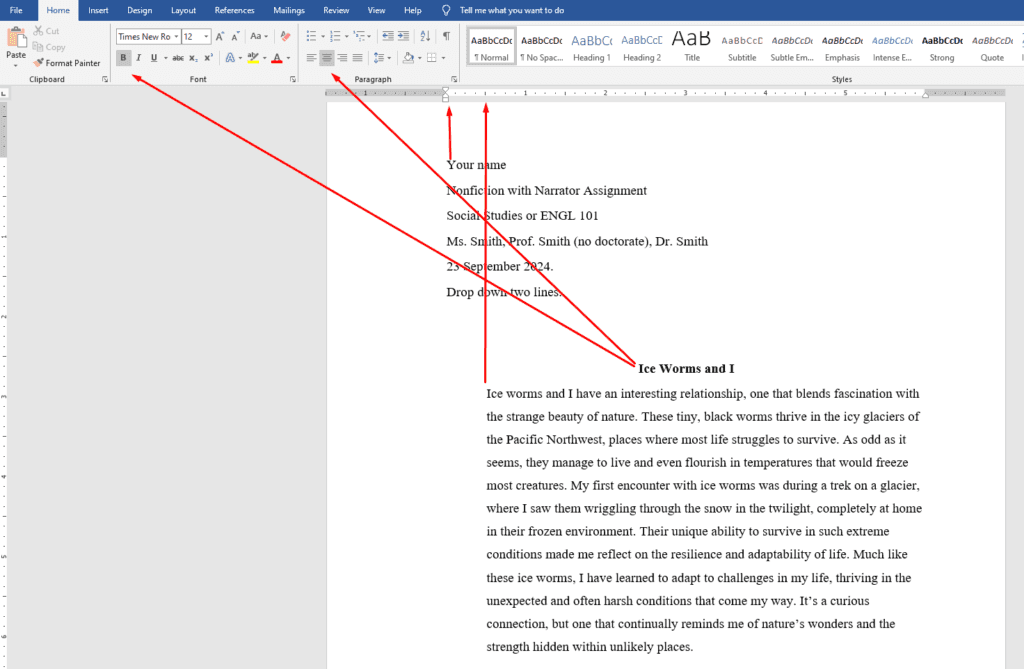
Adding Images
We generally do not include images in essay writing unless (a) you are in grades six or below, (b) your instructor allows it, (c) your instructor allows it, or (d) the images as essential.
To add images—
- Right-click on the image you want
- Click on Copy Image
- Place the image near where you want it in the essay
- Put your cursor in the image. Picture Format will appear on the toolbar
- Use Crop to delete extra parts of the image
- Find Wrap
- Click on Tight. This will allow the text to flow around the picture